
Eine Buttonmaschine mit der man Buttons selber machen kann, ist nicht nur auf Kindergeburtstagen der Renner. Auch zum basteln und kreativ sein läd eine solche Maschine ein. Ruck zuck lassen sich eigene Motive auf Buttons mit ganz verschiedenen Rückseiten (z.B. Ansteckernadel, Magnet, Haarspange, Ring, Ohrring, Saugnapf) aufbringen, sogar mit Stoff ist das möglich! Perfekt zum (vorübergehenden) pimpen z.B. von Jeansjacken sind die kleinen Kleidungsmagnete. Mit den “blanken” Rückseiten lassen sich Buttons super für Papierbastelleien verwenden. Hier findest du alle Infos zum richtigen Papier, zur Buttonmaschine, zum Erstellen von Buttonpapieren in der Cricut Design Space Software und schneiden der Vorlagen mit dem Plotter und es gibt auch noch ein Video in dem du alles “in action” siehst!
| Tipp: Wenn du keinen Plotter hast, kannst du dir natürlich auch dann Buttons erstellen und ausdrucken, dann musst du halt zur Schere greifen! |
Video Buttons mit Plotter und Buttonmaschine selber machen
Hier im Video zeige ich dir, wie ich mit dem Cricut Maker Plotter und dem Print & Cut Verfahren meine Button Papiere vorbereite, bevor ich sie mit der Badgematic Buttonmaschine verarbeite. Weitere Infos zum richtigen Papier, zur Buttonmaschine mit den verschiedenen Aufsätzen und eine Anleitung wie man die Button Papiere designen und plotten kann, findest du weiter unten in diesem Artikel.
Das richtige Papier für Print & Cut
Möchte man etwas drucken und dann mit dem Plotter schneiden, dann braucht man natürlich eine Papierqualität, die das Bild scharf und satt wieder gibt. Ausserdem sollte die Papierqualität, besonders die Stärke/Dicke natürlich zum Projekt passen! Für die Buttons benötigst du ein nicht zu dickes Papier, denn es wird ja am Rand des Buttons nach hinten umgeschlagen. Ich habe ein eher leichtes, mattes Fotopapier mit 180 g/m² verwendet, das funktioniert sehr gut. Gedruckt habe ich mit einem Tintenstrahldrucker.

Auf dem Bild kannst du gut erkennen, was es für einen Unterschied macht, ob man Fotopapier oder gewöhnliches Kopierpapier verwendet. Der Druck auf normalem Papier wirkt krisselig, unscharf und die Farben kommen wesentlich schlechter raus. Achte unbedingt darauf, wie rum du das Papier in deinen Drucker einlegst! Die Bilder für die Buttons also die Dateien die ich hier verwendet habe, sind übrigens von Kleine Göhre. Ihr bekommt sie hier!
Buttonmaschine
Die Buttonmaschine von Badgematic gibt es mit fest installierten Stempelsätzen in einer festen Größe, oder als Flexi Buttonmaschine, in die man verschiedene Stempelsätze einhängen kann. Bei der Flexi ist ein Stempelsatz in Wunschgröße dabei, alle weiteren kann man dann dazu kaufen. Am besten schaust du dich mal auf der Seite von Badgematic um!

Mit der Buttonmaschine kannst du dann ganz verschiedene Buttons selber machen. Es gibt nicht nur die bekannten “Button-Nadel-Rückseiten” sondern viele andere coole Modelle, passend für die verschiedenen Größen. Kühlschrankmagnete, Flaschenöffner, Kroko-Clips, Spiegel, Schlüsselanhänger, mit Saugnapf, Haarnadeln, Ringe, Ohrringe, Kleidungsmagnete… All das lässt sich in der Buttonmaschine verarbeiten. Hier zum Beispiel siehst du mich mit einem Button-Spiegel! Sehr praktisch für die Handtasche. Auch diese coole Datei “Selfie Queen” ist von Kleine Göhre!

Die Verarbeitung mit der Buttonmaschine ist denkbar einfach. Entweder du setzt den passenden Stempelsatz ein wenn du ein Flexi Modell hast (einfach einklicken), oder der Stempelsatz ist sowieso schon vorinstalliert. Dann kommt auf den Wagen mit der 1 die Buttonoberseite, darauf dein Papier (oder Stoff) und in den Wagen mit der 2 wird die Buttonrückseite gelegt. Nun den Hebel der Buttonmaschine betätigen während Wagen 1 hinten ist, dann drehen und den Hebel betätigen während der Wagen 2 hinten ist. Fertig! Im Video siehst du das natürlich noch viel genauer. Im Video zeige ich dir auch einige der verschiedenen Rohlinge, die es für die unterschiedlichen Buttongrößen bei Badgematic gibt.
Button Vorlagen für den Plotter erstellen in der Design Space Software
Schauen wir uns mal die Design Space Software von Cricut an. Hier habe ich die Vorlagen für die Buttons erstellt und dann ausgedruckt und vom Cricut Maker Plotter schneiden lassen. Für die Buttons benötigt man natürlich einen Kreis, der am Rand entlang ausgeschnitten wird. Innen soll hingegen das Motiv gedruckt und nicht geschnitten werden.
Als erstes habe ich also einige Kreise auf die Leinwand hinzugefügt. Da beim Button machen der Rand des Papiers umgeschlagen wird, muss der Kreis natürlich etwas größer sein, als die fertigen Maße des gewünschten Buttons.
|
Die richtigen Maße für die Kreise 5,9 cm Button: Der Kreis braucht eine Höhe/Breite von 6,97 cm. 2,5 cm Button: Der Kreis braucht eine Höhe/Breite von 3,2 cm |
Die Farben der Kreise lassen sich sehr einfach ändern. Du kannst Farben oder auch Musterfüllungen ausprobieren. In die Mitte des Kreises kannst du dann dein Motiv platzieren. Bedenke dass dein Button etwas kleiner wird, als der Kreis ist! Du findest sehr schöne Motive und Sprüche auch direkt im Cricut Design Space! Klicke dazu einfach links in der Leiste auf “Bilder”. Dort kannst du Suchbegriffe eingeben und dich umsehen. Alternativ schau dich mal bei Kleine Göhre um, dort findest du Motive und Sprüche auf deutsch.

Drucken dann Schneiden
Auch wenn du alle Motive und Kreise nun schön gestaltet hast, du kannst noch nicht drucken. Zuerst musst du noch wichtige Einstellungen vornehmen, die das “Print and Cut” korrekt ermöglichen. Denn das Motiv auf dem Kreis, das soll ja nicht ausgeschnitten werden, sondern nur der Kreis drum herum. Dazu muss das Motiv zu drucken geändert werden. Also das Motiv markieren, und oben in der Leiste bei “Füllen” unbedingt “Drucken” auswählen!
Aber wir sind noch nicht fertig. Für Drucken & Schneiden muss noch eine ganz wichtige Einstellung getroffen werden! Das Motiv muss nämlich verbunden und geebnet werden, zusammen mit dem Kreis-Hintergrund. Erst dann gilt es als EIN Motiv, also EIN zusammenhängendes Element, dass erst gedruckt und anschließend mit dem Plotter ausgeschnitten wird. Das geht ganz einfach, man darf es nur nicht vergessen. Markiere das Motiv und den Kreis zusammen, und dann ganz unten rechts in der Ecke, dort klicke nun auf “verbinden”. Wenn du das Motiv mit dem Kreis verbunden hast, dann markiere erneut und klicke auf “ebnen”.
Du erkennst die Veränderung jetzt auch auf der rechten Seite in der deine Motive und Ebenen angezeigt werden. Jeder Button sollte nun nur noch 1 Eintrag sein. Vorher war der Kreis eine einzelne Ebene und das Motiv war auch eine einzelner Ebene. Jetzt ist die Button Vorlage also “ein Teil” und es kann gedruckt werden.
Wenn du nun auf “Herstellen” klickst, wird als erster Schritt gedruckt werden. Das Drucken Menü erscheint und du kannst noch Einstellungen treffen. Vergiss nicht, das “gute” Papier einzulegen!!! Beim Drucken wird ein dicker schwarzer Rand mit gedruckt. Der ist ganz wichtig, daran erkennt der Plotter nämlich “wo er sich befindet”. Die Seite wird nicht komplett ausgenutzt, sondern der schwarze Rahmen ist auf das amerikanische Letter Format angepasst. Das ist doof, aber das wird Cricut hoffentlich bald ändern so dass sich auch A4 einstellen lässt.

Button Vorlagen schneiden mit dem Plotter
Hast du die Button Vorlagen in der Software erstellt und ausgedruckt, dann kann endlich geschnitten werden. Für Papier eignet sich die hellblaue Matte am besten, das ist die leicht klebende Matte. Lege dein Papier darauf, und streiche es fest. Weil der Plotter den schwarzen Rahmen gut finden muss, musst du das Papier in der linken oberen Ecke der Matte platzieren.
Dann kannst du die Matte mit dem Papier in den Plotter laden und über das Menü im Design Space die Einstellungen vornehmen. Für das matte Fotopapier mit 180g passt die Einstellung “Laser Copy Paper” sehr gut. Wählst du “Photo Paper” aus, schneidet der Plotter zu tief. Tja und dann kann geplottet werden! Am Ende wird entgittert und dann hast du deine Button Vorlagen, die du in der Buttonmaschine weiter verarbeiten kannst zu selbst gemachten Buttons.
Buttons aus Stoff
Besonders cool finde ich, dass du mit dem Cricut Maker auch Stoff schneiden kannst. Mit der Rollschneider-Klinge lässt sich sowohl Jersey als auch Baumwollwebware auf der rosa Matte super gut schneiden! Aus beiden Stoffen habe ich Kreise mit dem Plotter ausgeschnitten und diese dann in der Buttonmaschine zu kleinen Buttons verarbeitet. Aus Jersey wurde eine süße Haarspange, und aus der Baumwollwebware habe ich einen kleinen Anstecker gezaubert. Der macht sich super an meiner Jeansjacke!

Werde Nähfrosch Mitglied und erhalte ein Nähbuch und 3 Schnittmuster als Willkommensgeschenk
Du hast keine Lust auf komplizierte Nähanleitungen? Du bist auf der Suche nach einfach und schnell zu nähenden Schnittmustern? Du hast Frust beim Nähen satt und möchtest stattdessen viele neue Nähprojekte mit Geling-Garantie nähen? Dann werde jetzt Nähfrosch Mitglied! Denn alle Nähfrosch Schnittmuster sind so konzipiert, dass sie einfach zu nähen sind und du innerhalb kürzester Zeit dein fertiges Nähteil in den Händen hältst. Angefangene und nie fertiggestellte, weil viel zu komplizierte Nähprojekte gehören der Vergangenheit an.
Das sind die Vorteile als Nähfrosch Mitglied:
Als Nähfrosch Mitglied erhältst du unsere Schnittmuster-Neuerscheinung-Flatrate: Jede Nähfrosch Schnittmuster Neuerscheinung ist während deiner Mitgliedschaft für dich kostenlos. So kannst du dich an ganz vielen unterschiedlichen Schnittmustern ausprobieren. Jeden Monat kannst du dich auf viele neue Schnittmuster freuen.
Außerdem gibt es jeden Monat aus unserem Schnittmuster-Shop immer ein Schnittmuster des Monats, das du zusätzlich zu den Neuerscheinungen kostenlos erhältst.
Als Willkommensgeschenk erhält jedes neue Nähfrosch Mitglied 3 Schnittmuster seiner Wahl aus dem Nähfrosch Shop geschenkt (Gutscheincode kommt per E-Mail).
Wenn du dich für die 15-monatige Mitgliedschaft entscheidest, erhältst du außerdem noch ein Nähfrosch Nähbuch deiner Wahl per Post zugeschickt.






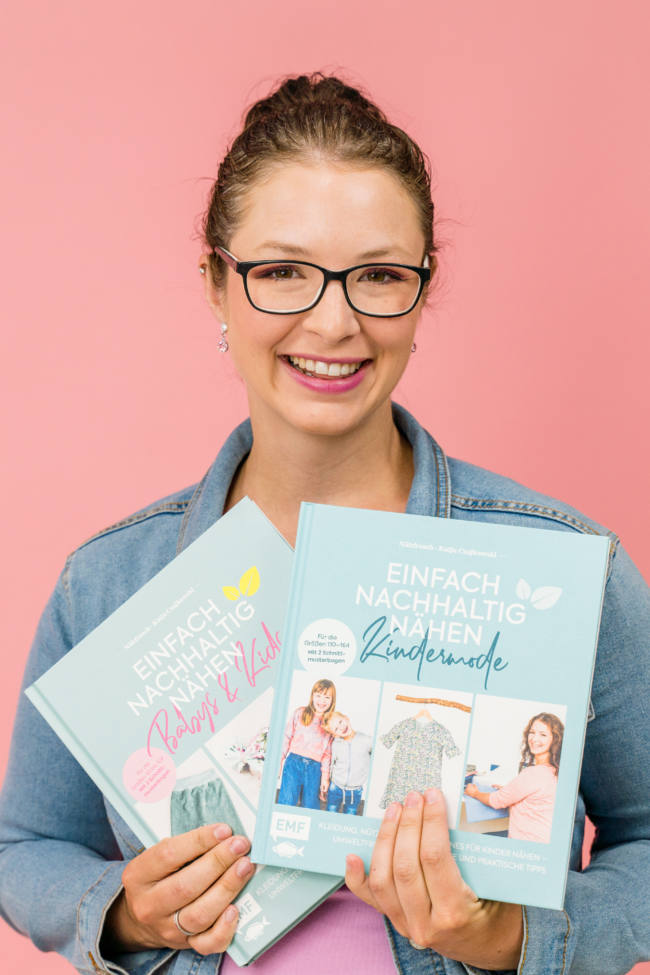
Cool.
Habe mir jetzt auch eine Badgematic gegönnt.
Leider wird mein Jersey nie ganz eingeschlagen.
Gibt es da Tipps, dass es besser klappt?